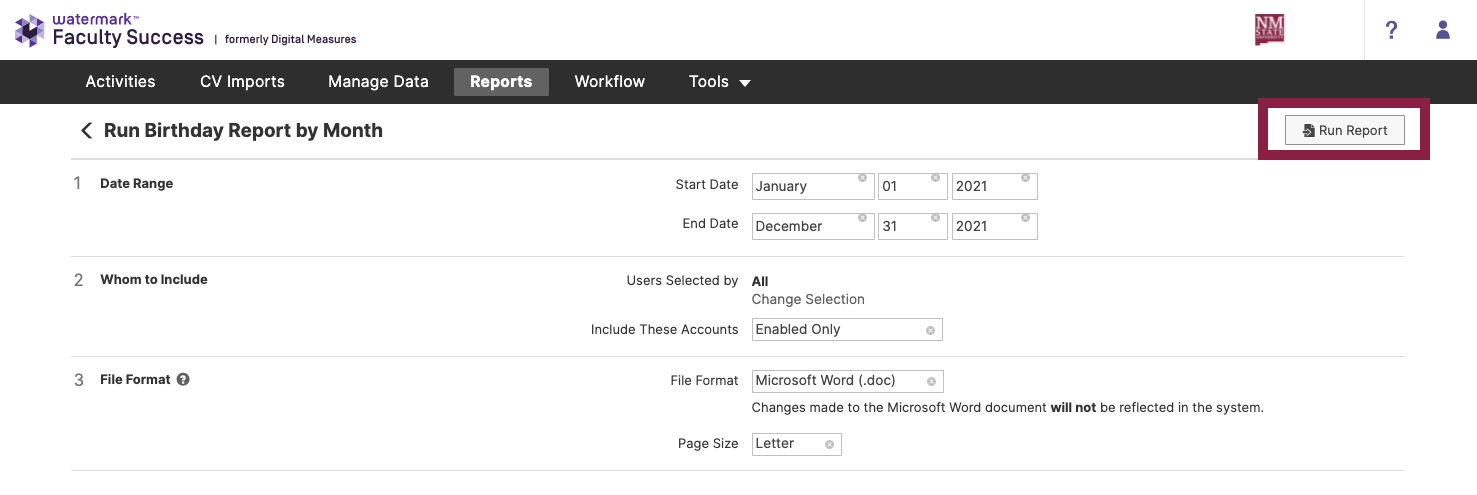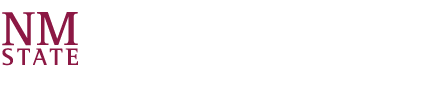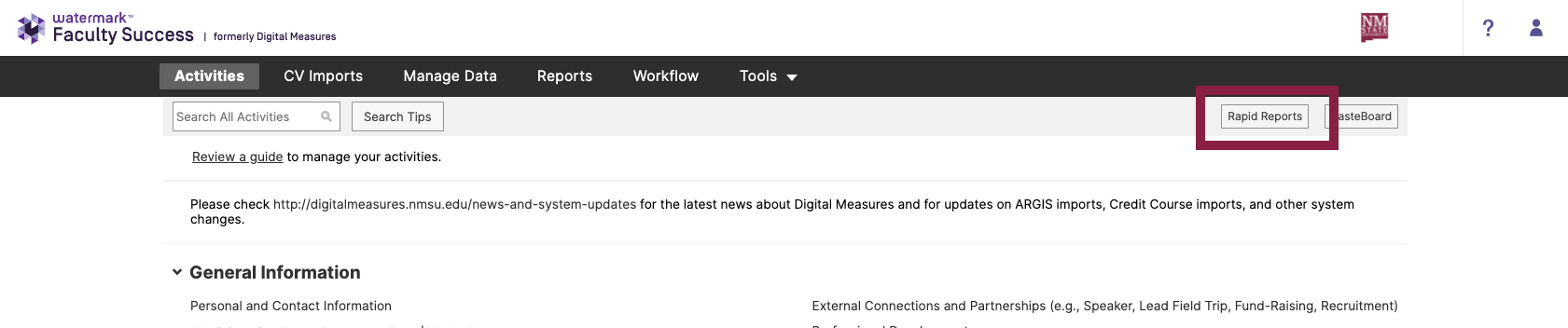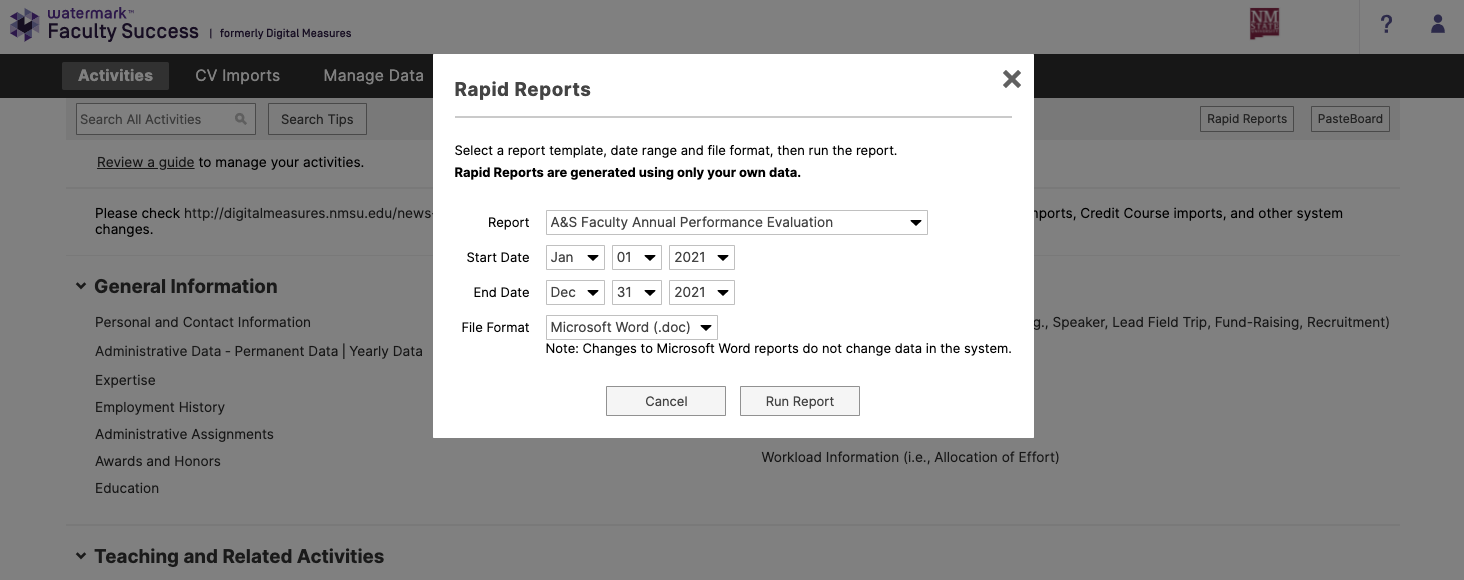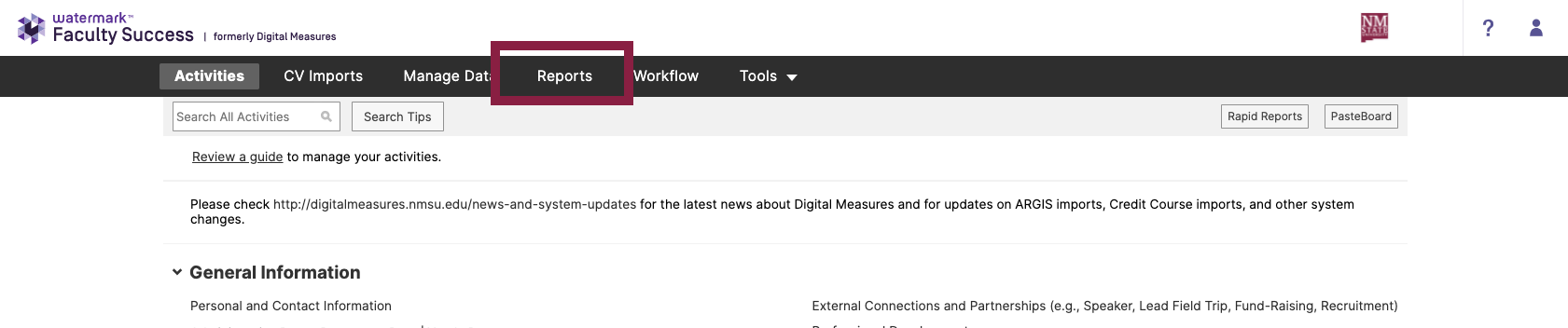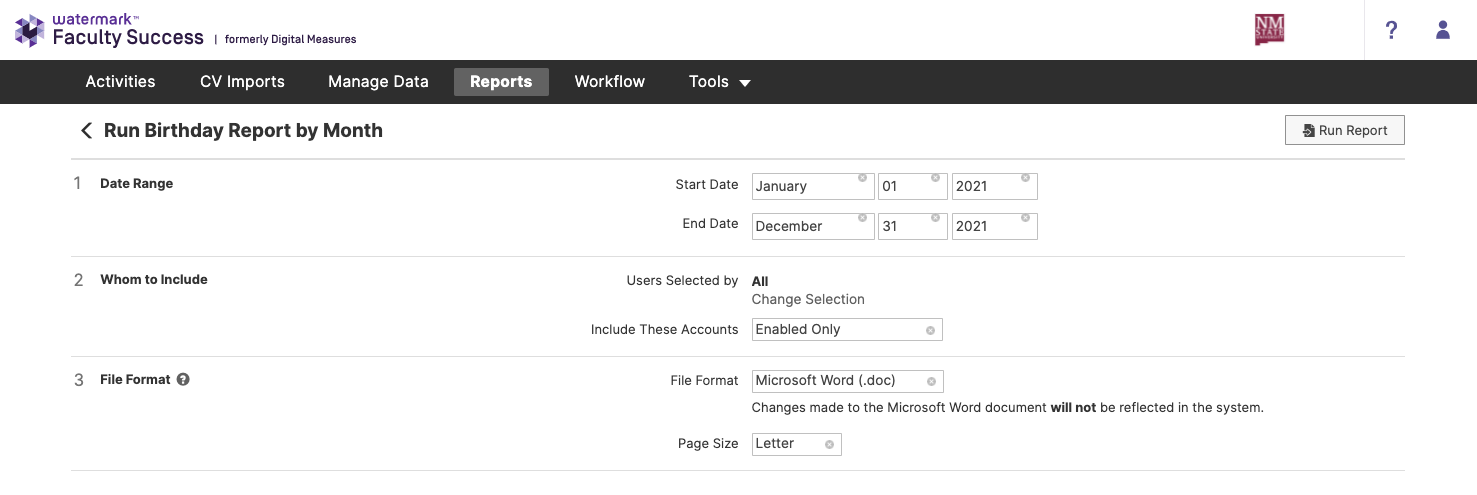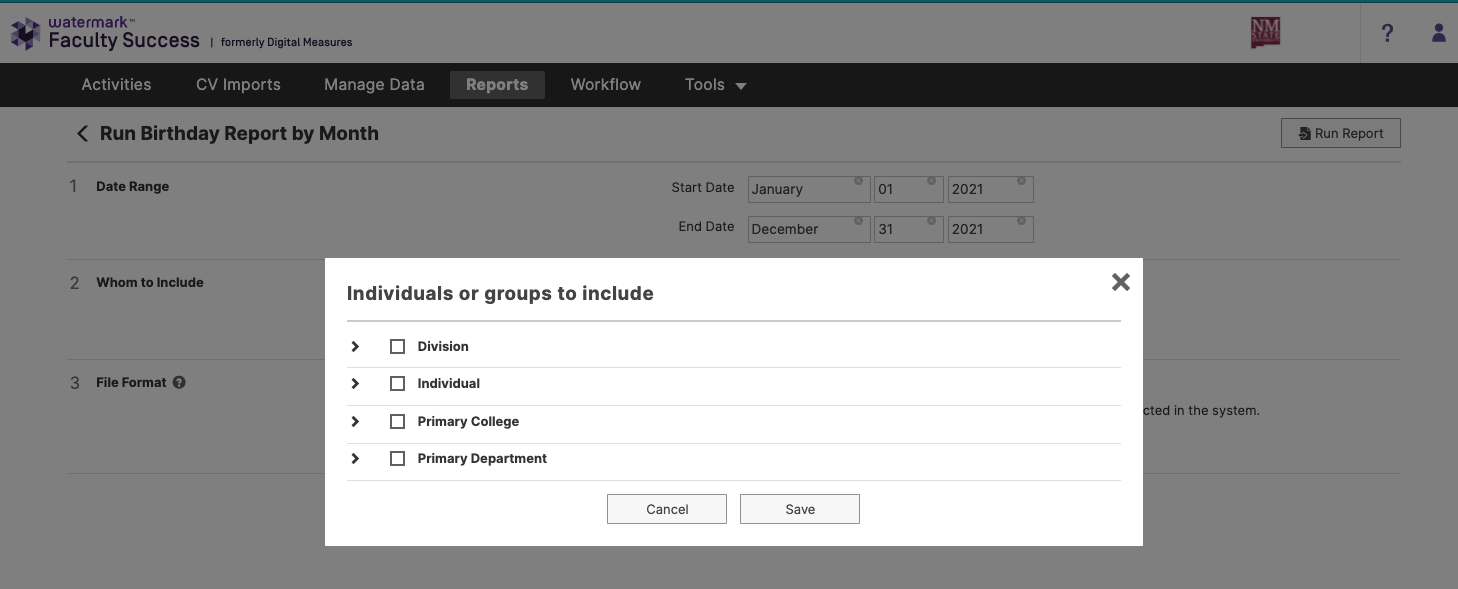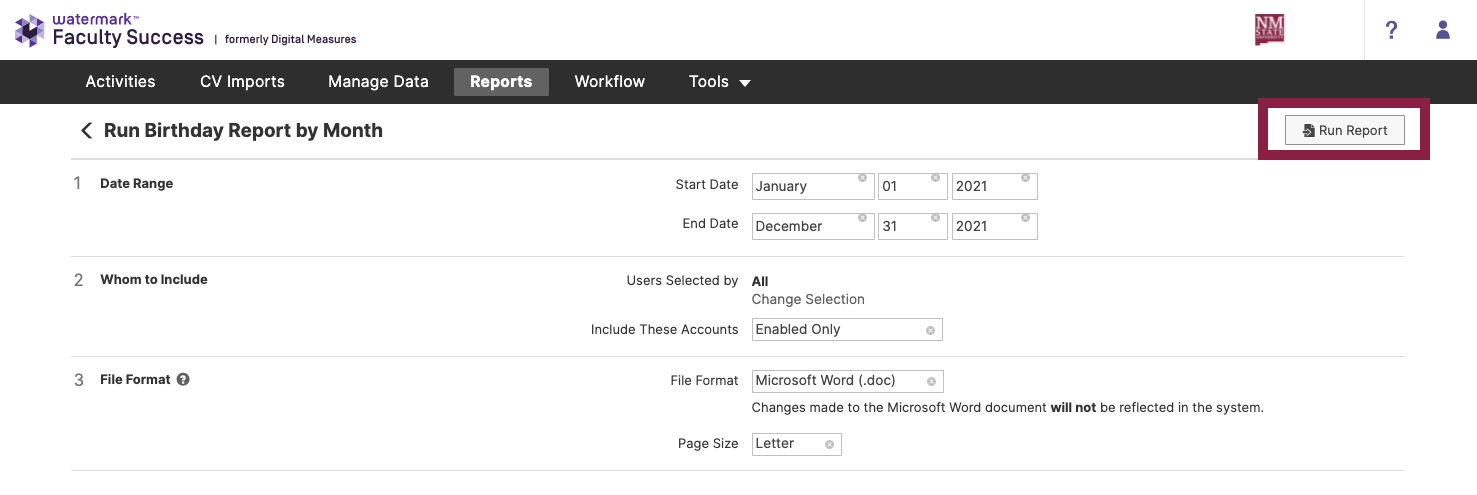Run Reports
1. Select "Reports" in the top navigation menu.
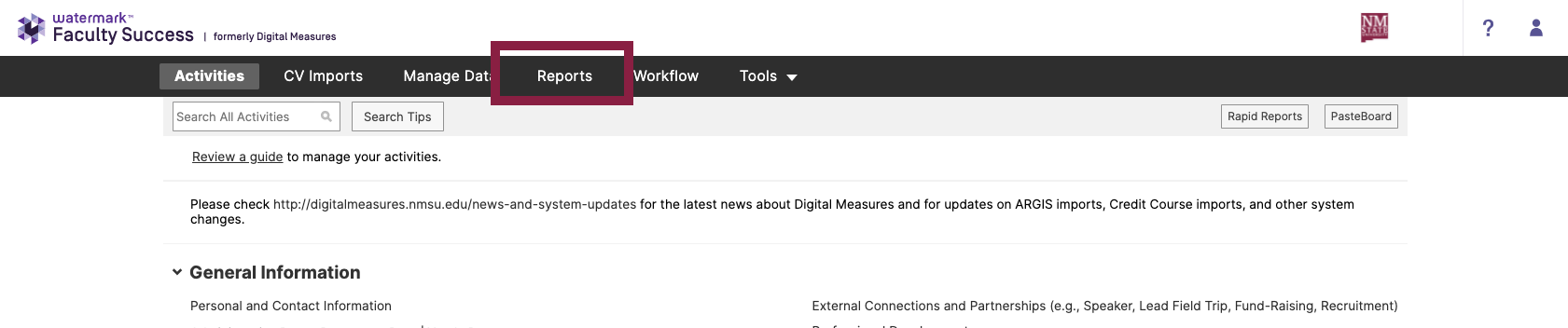
2. Select the appropriate report from the list.
There are various of pre-determined reports that can be selected from. You will be able to select the specific users or user groups the report should contain information for.
3. Select the date range for the report.
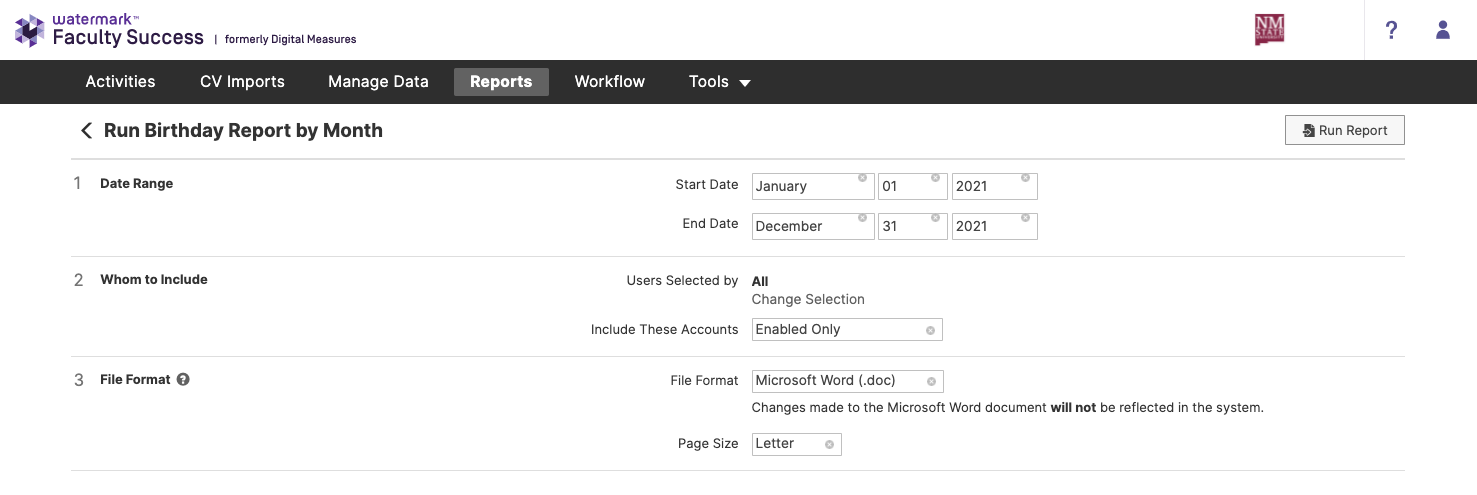
4. Select who to include in the report.
Users selected can be changed by clicking on "Change Selection". Individuals or groups can be selected from the Division, Individual, Primary College, or Primary Department lists.
Reports can be ran with both enabled and disabled accounts, or can be narrowed to only enabled or only disabled accounts.
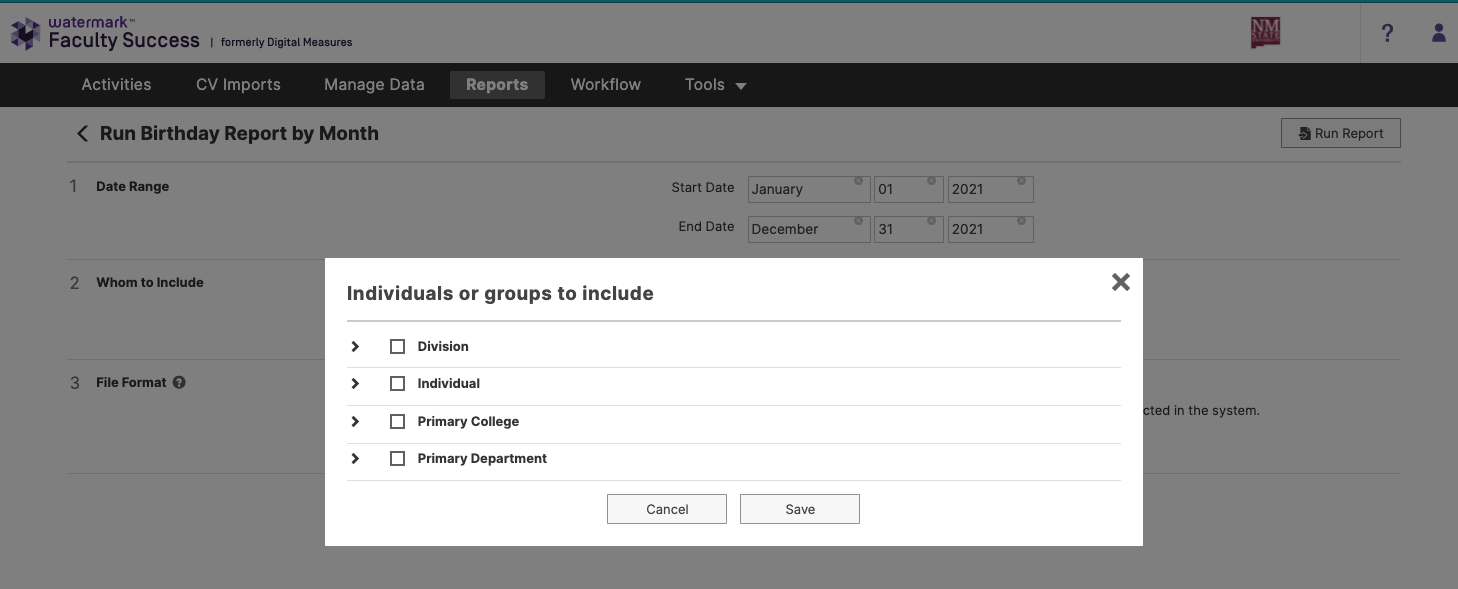
5. Select the file format.
The report can be downloaded as a Microsoft Word document (.doc) , PDF (.pdf) or Webpage (.html). The page size can also be adjusted for Word Documents and PDFs. Changes made within the downloaded report will not be saved on the Watermark Faculty Success system.
6. Click "Run Report" to download the report.
The file will automatically download to your device's Downloads folder unless you have indicated a different location for automatically saving downloaded files.