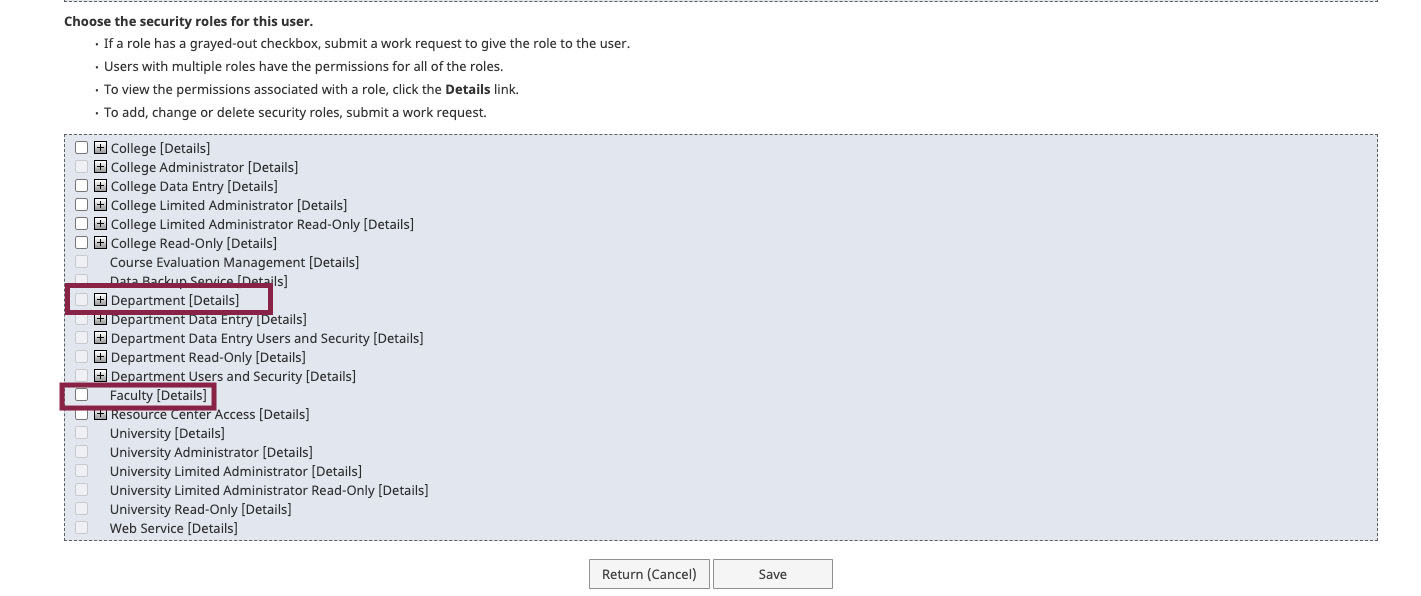Updated September 21, 2021
The following instructions are for individuals who have administrative access to Watermark Faculty Success. If you have questions regarding your account, please contact you College Liaison.
Updated September 21, 2021
The following instructions are for individuals who have administrative access to Watermark Faculty Success. If you have questions regarding your account, please contact you College Liaison.
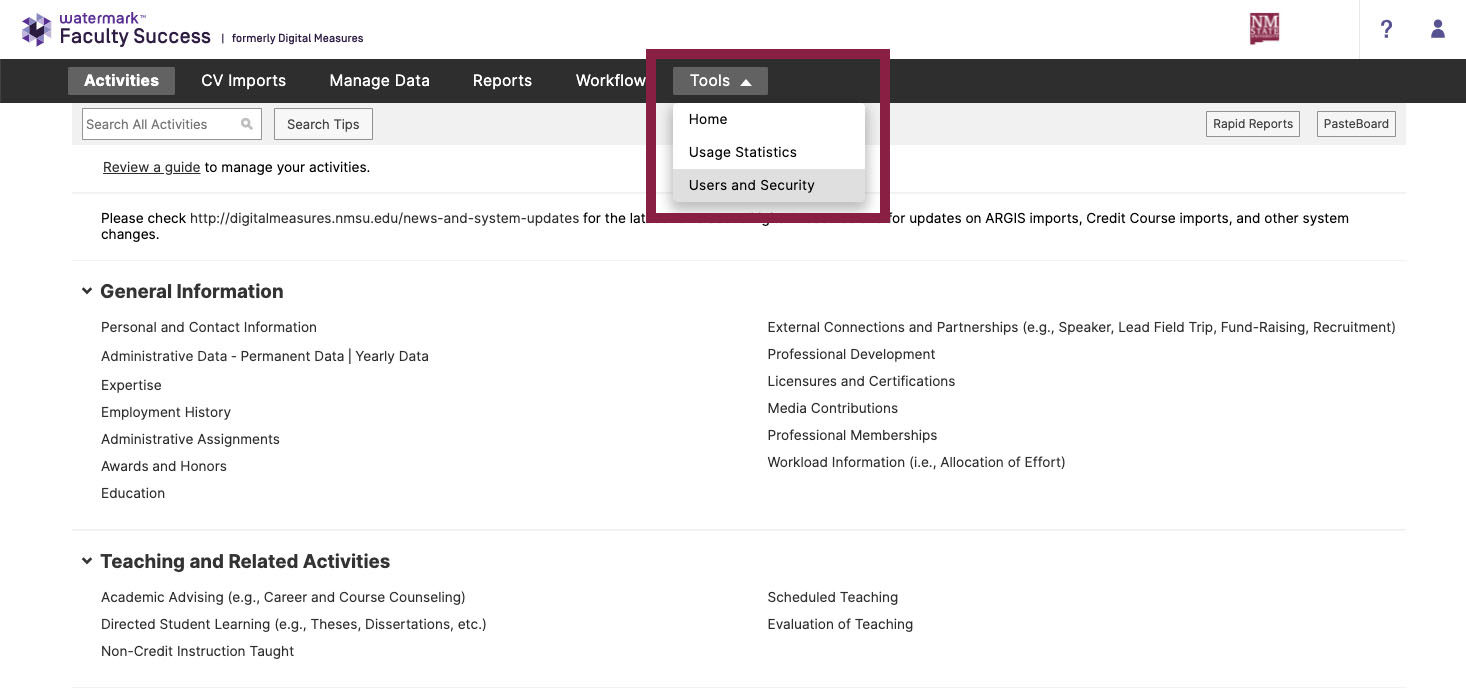
The "Users and Security" page displays all users — active and not active — in the Watermark Faculty Success system. The "Add a New User" button is located in the top left corner of the page; underneath the page title.
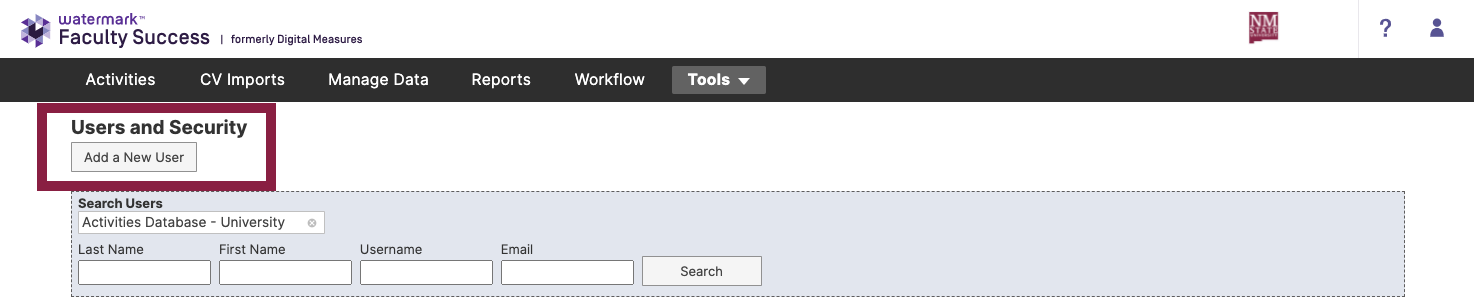
Required fields include:
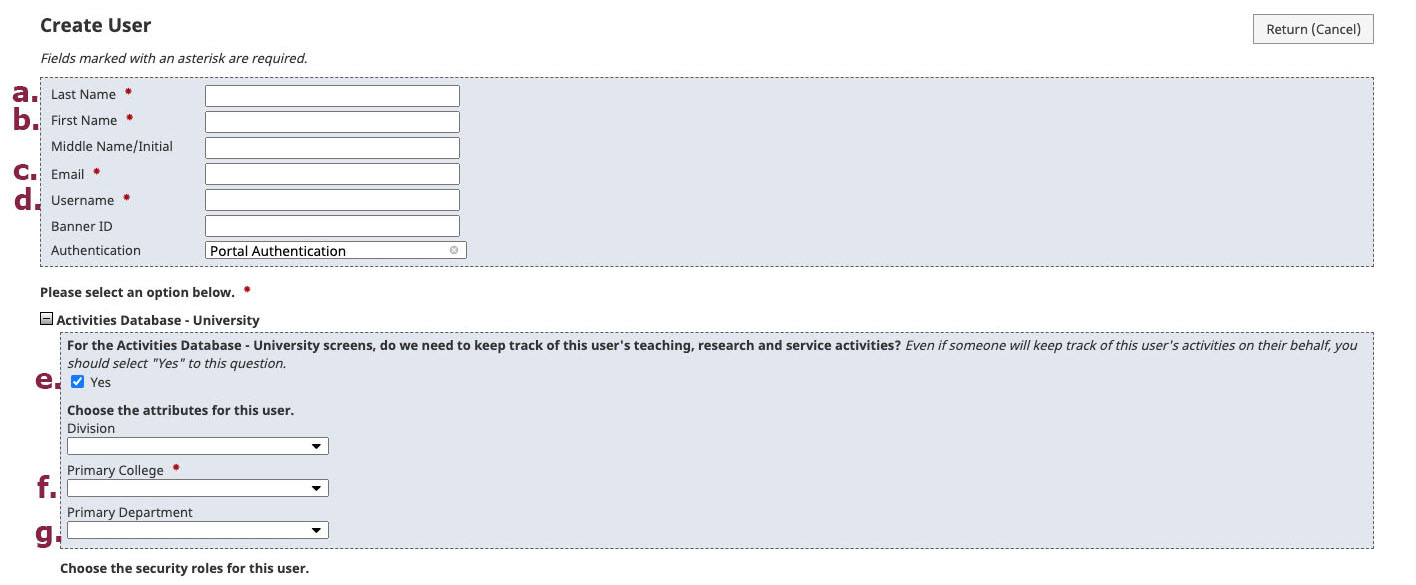
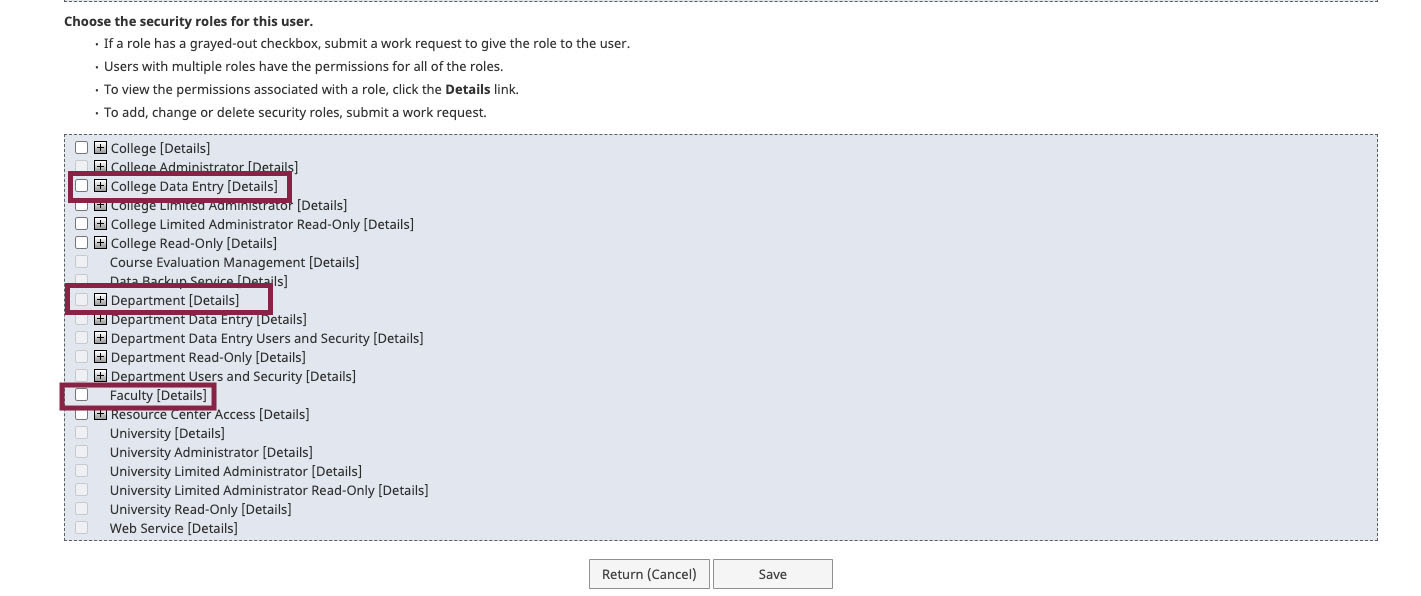
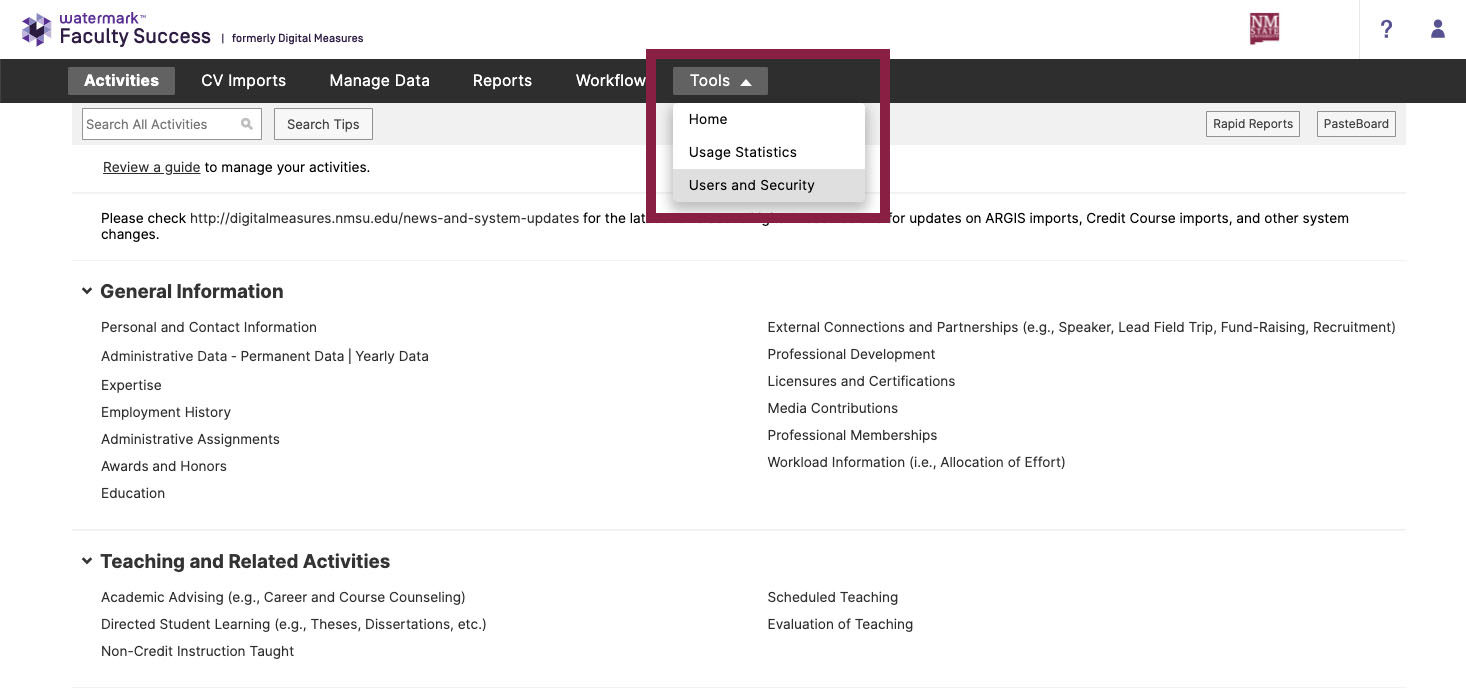
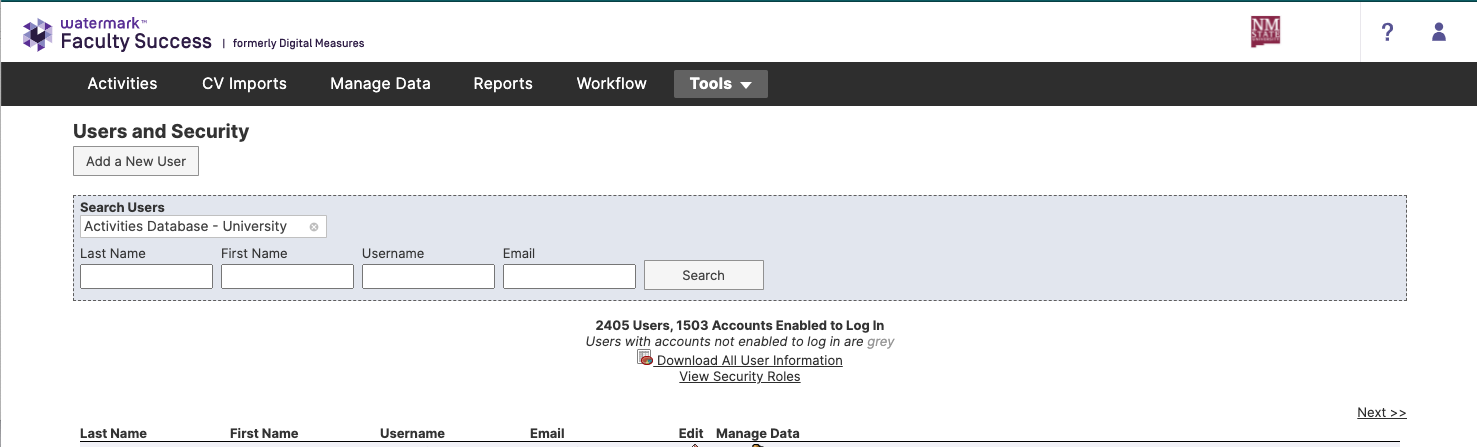
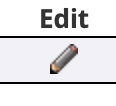
By disabling a users account, the data will be retained allowing for accurate historical reports to be prepared. However, the user will no longer have access to log into the system.

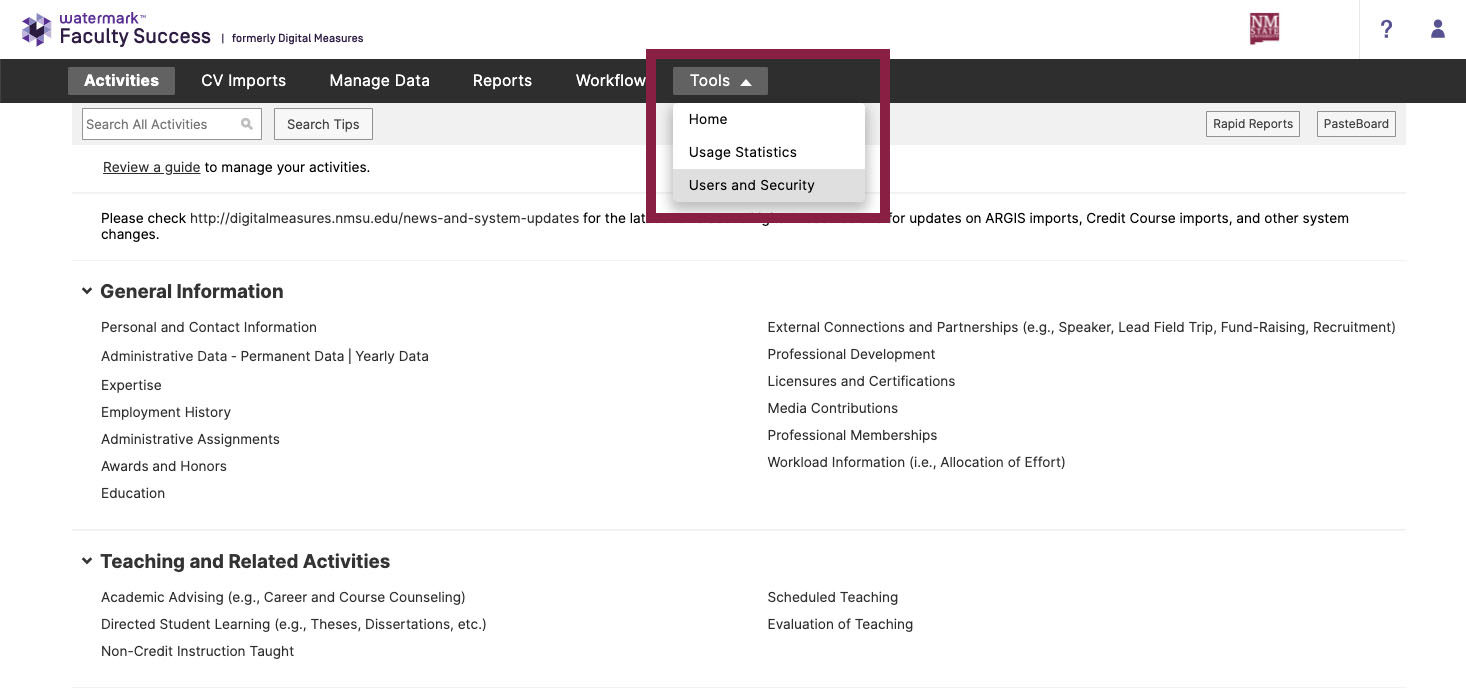
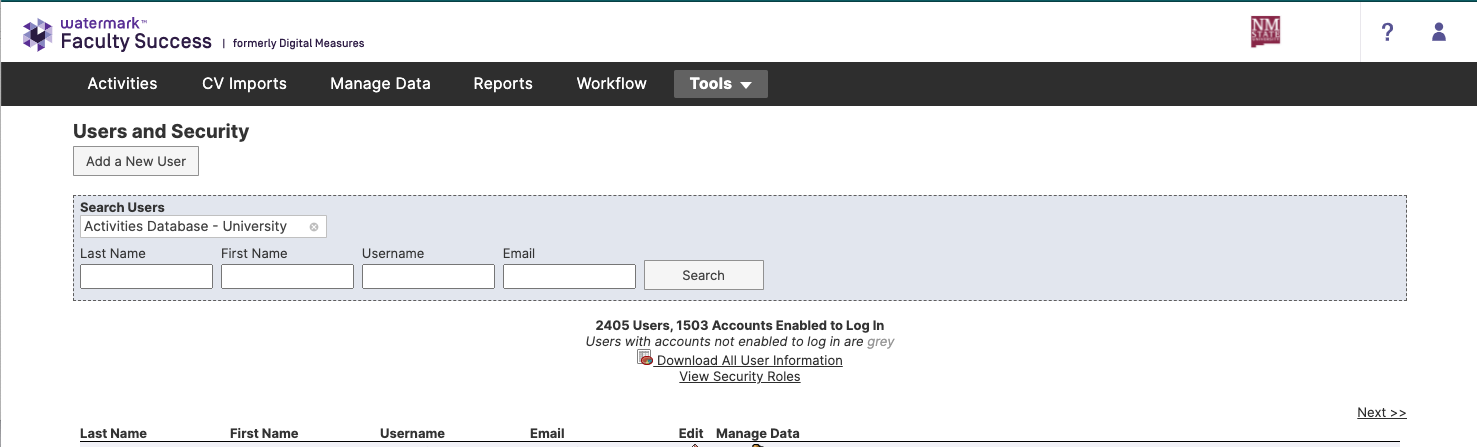
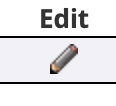
If you are updating the role for a Department Head, keep the "Faculty" box checked. Check the "Department" box and then select the appropriate department(s).